Automate sending guest invites to Azure AD with PowerShell and Azure automation
February 2020
Overview
A recent project I worked on involved integrating a new data analytics platform called ThoughtSpot that is being used to display data and analytics produced by the data team to 3rd party companies. The ThoughtSpot implementation required an access solution that allowed a large number outside users access to their data while being manageable and scalable from our side, creating accounts in the application itself was a no go due to the sheer number of accounts that needed access and the issue of if an employee from a 3rd party company left, they would still have access to the data unless we were informed (which past experience has shown, was highly unlikely to happen the majority of the time).
After investigation and working with the support team, ThoughSpot is compatible with Azure Active Directory Applications and users can be created and authenticated to the ThoughtSpot application via SAML. We implemented the Azure AD Application SAML -> ThoughtSpot in our Azure AD and ThoughtSpot appliance with the help of support which gave a number of benefits:
- 3rd party companies that had their own Azure AD tenant or other supported Identity Provider means their employees use the same logins as they do to access their own company resources
- Users with a company that does not have an Azure AD tenant could still access the system via the One Time Password option (currently a preview feature)
- No user creation or password management on our side. A user leaves their company and access to their Azure AD account or work email (for One Time Password) codes is revoked and they can no longer access the system
- Access to the application was controlled via an Azure AD group
- Able to automate the invitation process
This post will go through the automation of the invite process but also cover the setting up of the One Time Password preview feature and the flow of how that works because it is a neat solution.
Diagram of solution
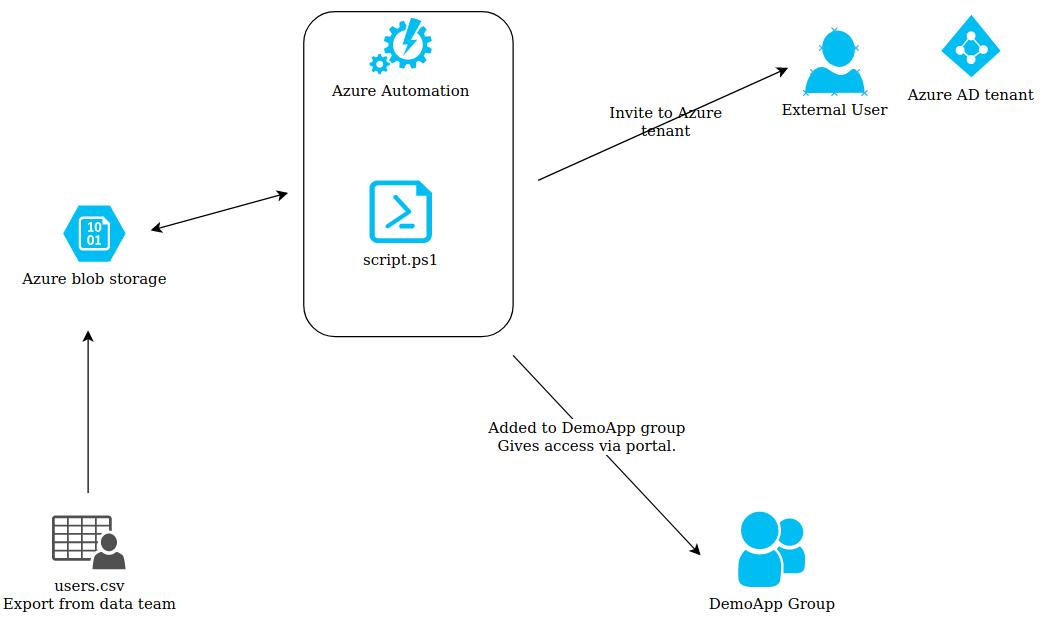
Set up of One Time Passwords
To set up One Time Passwords (you need to have the correct administrator permissions in the Azure AD tenant), go to the Azure AD portal: https://aad.portal.azure.com
Click on the ‘User’ blade and select ‘User Settings’ Click on ‘Manager external collaboration settings’ link
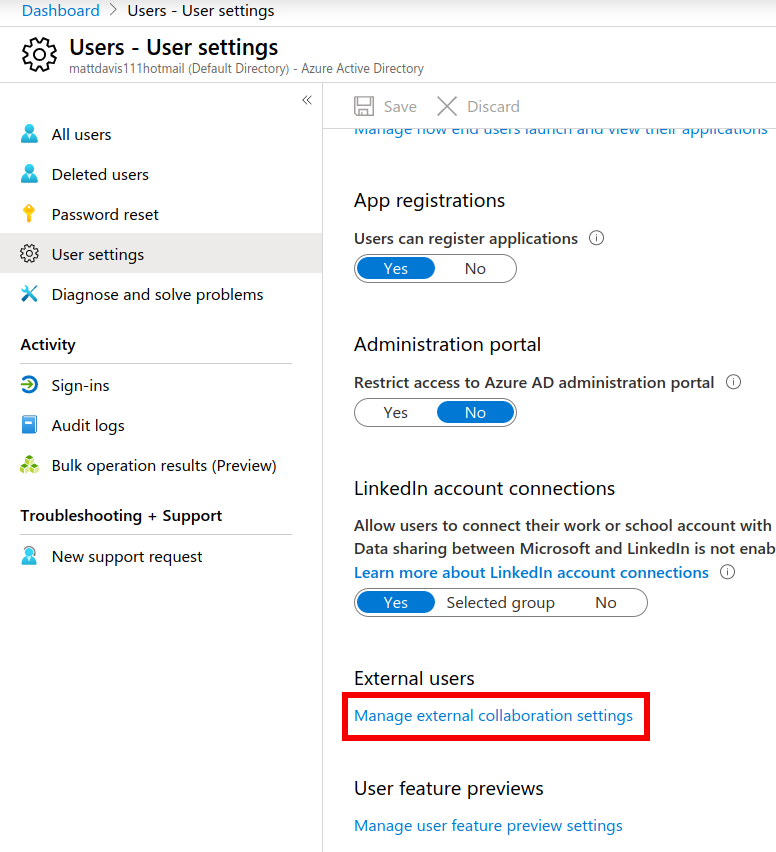
In the settings, change the ‘Enable Email One-Time Passcode for guests (Preview)’ setting to ‘Yes’
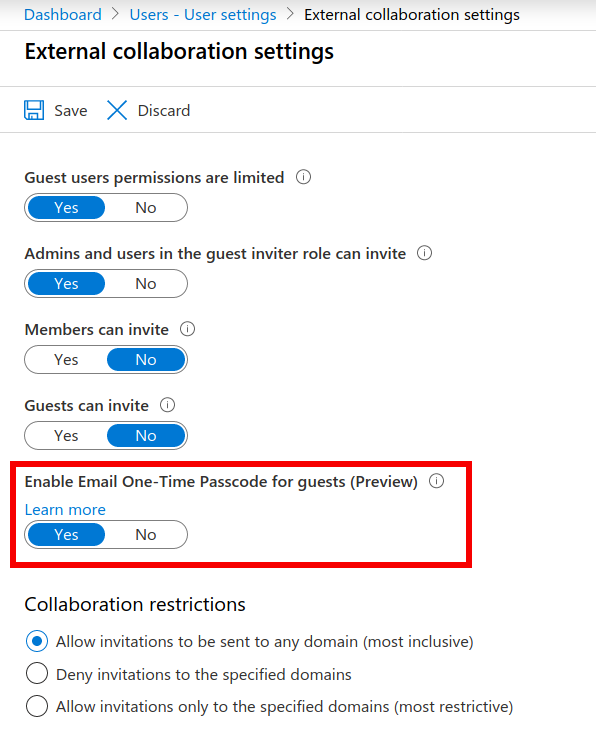
Set up Azure AD User as a service account
An account is needed to send the invites from. I have covered how to create an Azure AD user with PowerShell core in a previous post.
Connect-AzAccount
$creds = Get-Credential
New-AzADUser -DisplayName $creds.UserName -UserPrincipalName '[email protected]' -MailNickname $creds.UserName -Password $creds.Password -ForceChangePasswordNextLogin:$false
Unfortunately the Az module is lacking functionality for Azure Users.
To set the user so the password never expires, the older MSOL module (Windows PowerShell only) is required. MSOnline module in PowerShell Gallery.
Set-MsolUser -UserPrincipalName welcome@matthewdavis111.com -PasswordNeverExpires $true
The module can also be used so the user has the role to invite guest users:
Add-MsolRoleMember -RoleName "Company Administrator" -RoleMemberEmailAddress "[email protected]"
Or this can be achieved via the portal: Roles and Administrators Search for ‘Guest Inviter’ role Search for the user and ‘add’ them.
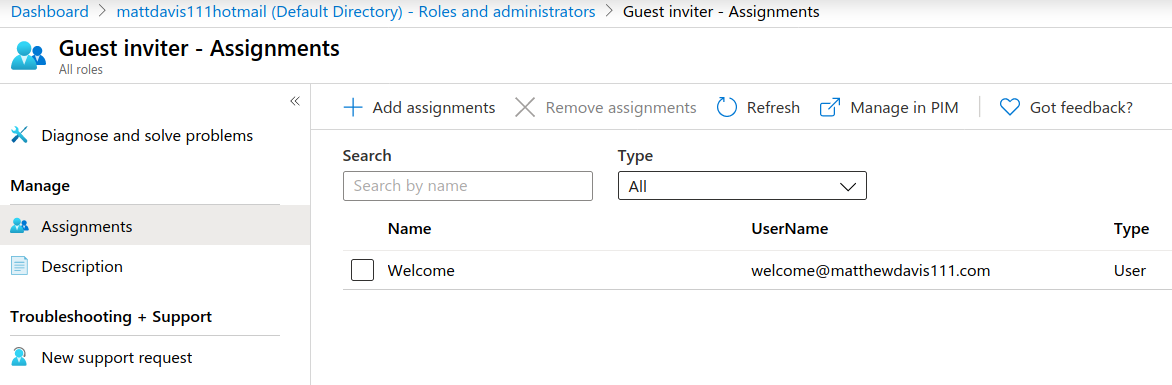
Azure AD user group
This runbook also adds the user to the Azure AD group ‘DemoApp’ which gives them access to the enterprise application. The user that is used to send the invite needs to be an owner of the group so they can add external users to the group when the invite is sent.
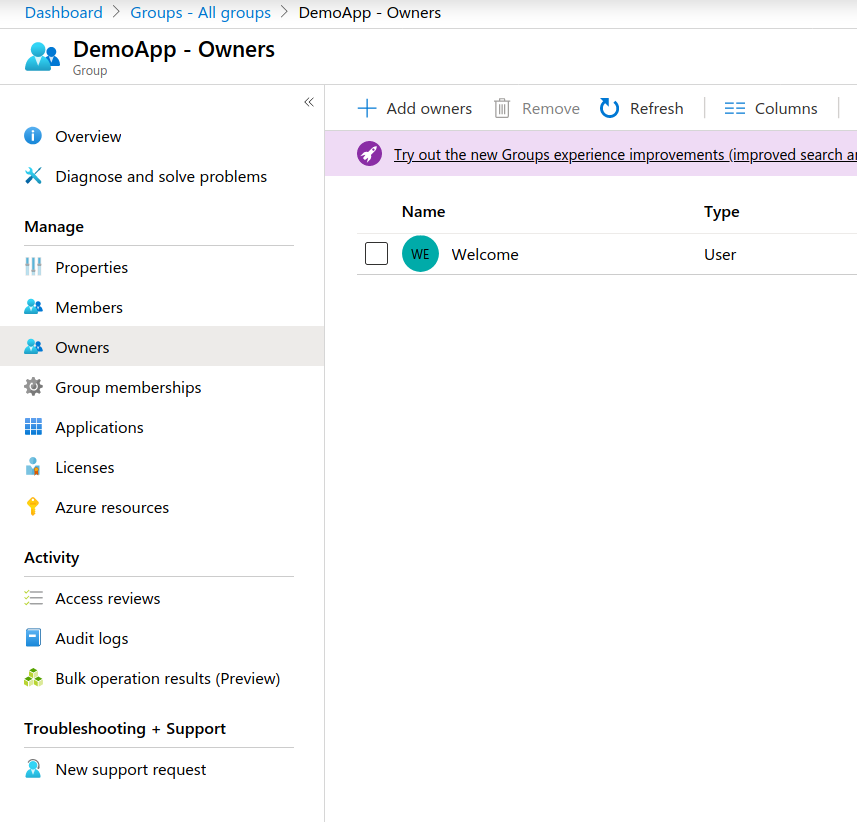
Azure automation runbook
Prerequist Module
The script relies on the AzureAD module to run. This needs to be installed in the automation account beforehand. The easiest way to do this it in the automation account, click on ‘Modules’, then ‘Browse Gallery’. Search for AzureAD and install it.
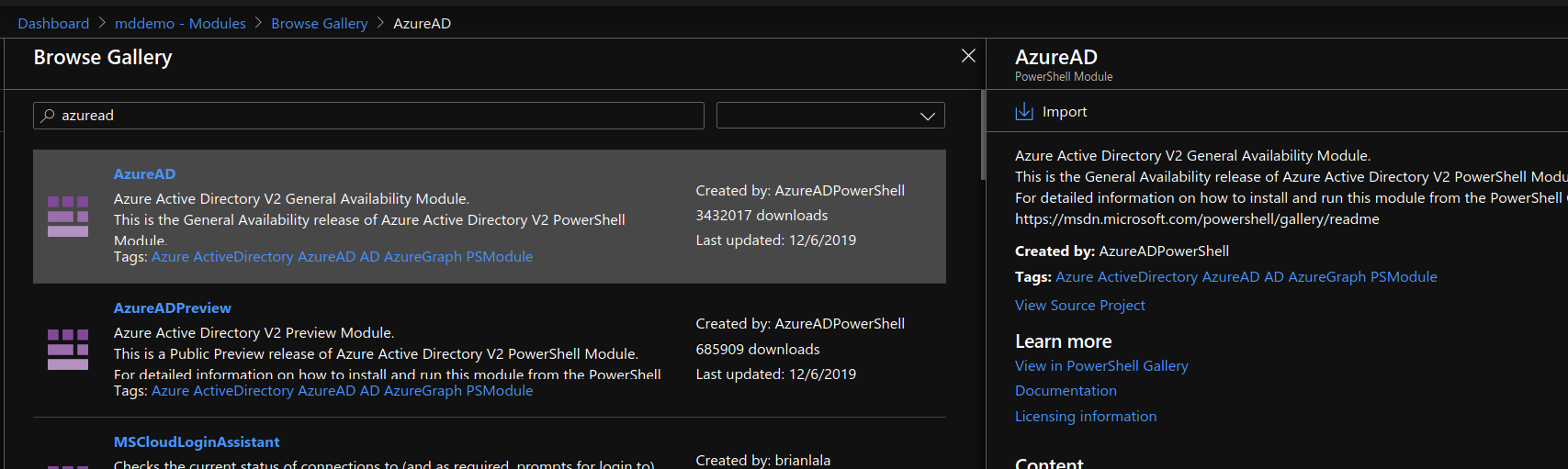
Runbook
Below is the basic Azure Automation Runbook. In production, I have it sending messages to slack, with number of users added for the day and errors but here this just writes out to the Azure Automation output window. I have also changed the name of the variables to refer to the app as ‘demoApp’.
There are a number of variables that are taken from Azure Automation, including the Azure blob storage URI which includes the SAS token to give the Runbook access and the credentials of a service account in Azure AD that is used to invite external guests.
CSV file
The csv file uploaded to Azure blob storage looks like:
username,email
Matt External,[email protected]
Mark Smtih, [email protected]
Only one of these email addresses will be invited, the demo gmail one. The email with the internal address will not be invited, this email will not be added to the ‘clean email list’ as it is an internal one (something that occurred in production, data team were sending the CSV list which included internal users so this had to be accounted for).
Note: I am only using a gmail address in this as an example. For a production instance I would advise against this and use only email addresses that are controlled by the company so when the user leaves, they are no longer able to access the One Time Passwords that are sent.
Output
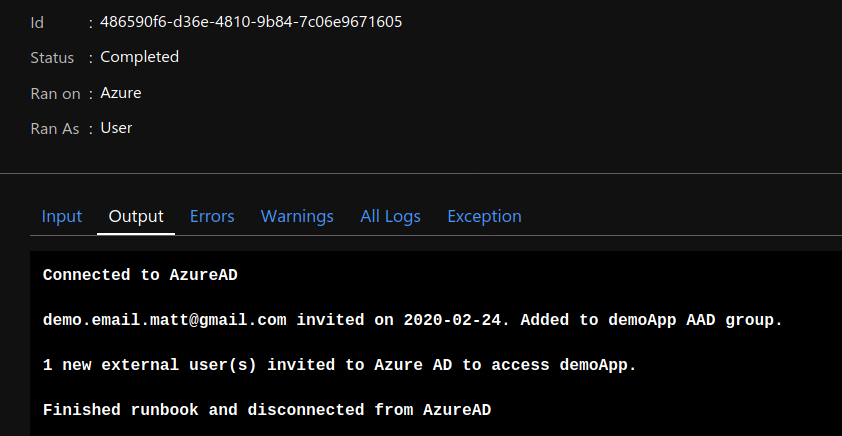
The runbook can be set to run via a schedule, webhook, or use event grid to trigger the runbook when the csv file is uploaded.
External guest invitation in action
When run runbook is executed, an invitation is sent to the user’s email pictured below.
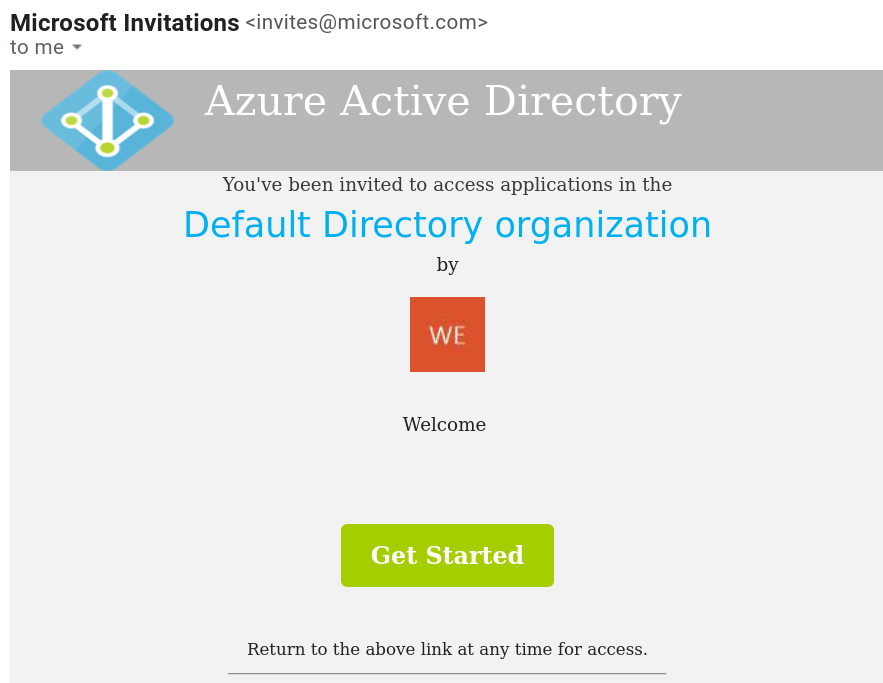
If the user’s company has an Azure Active Directory tenant, they will sign into that and then be redirected to the page with the Application on it. If they don’t, then a login code valid for 30 mins is sent as pictured below.
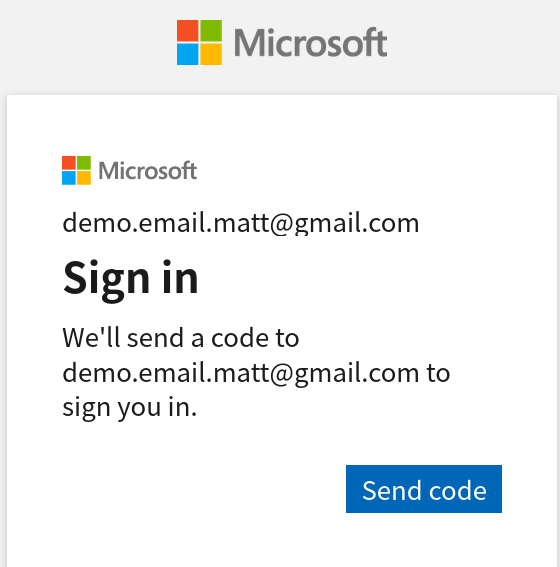
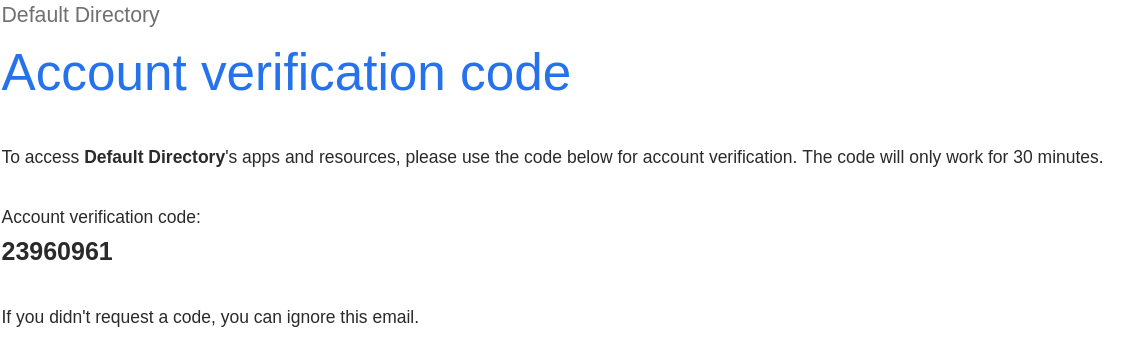
On first login, Azure requires the user to accept some permissions.
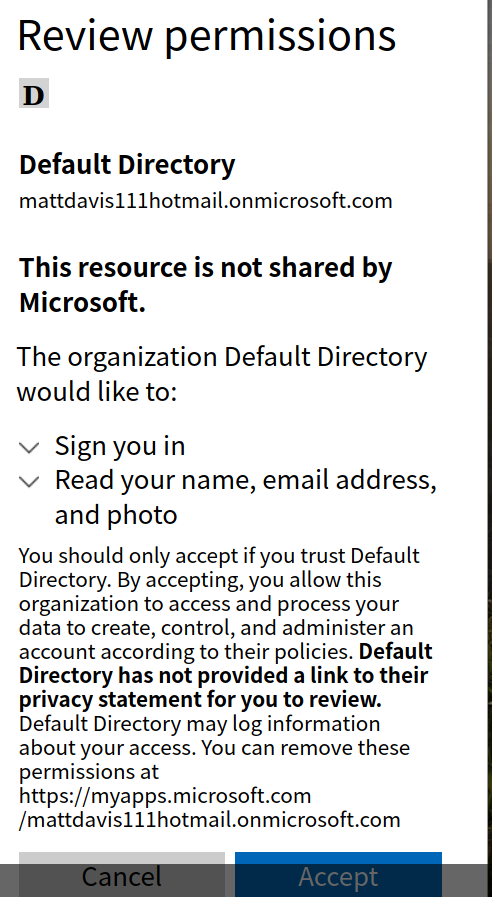
The user can now access the application from the portal linked in the email.
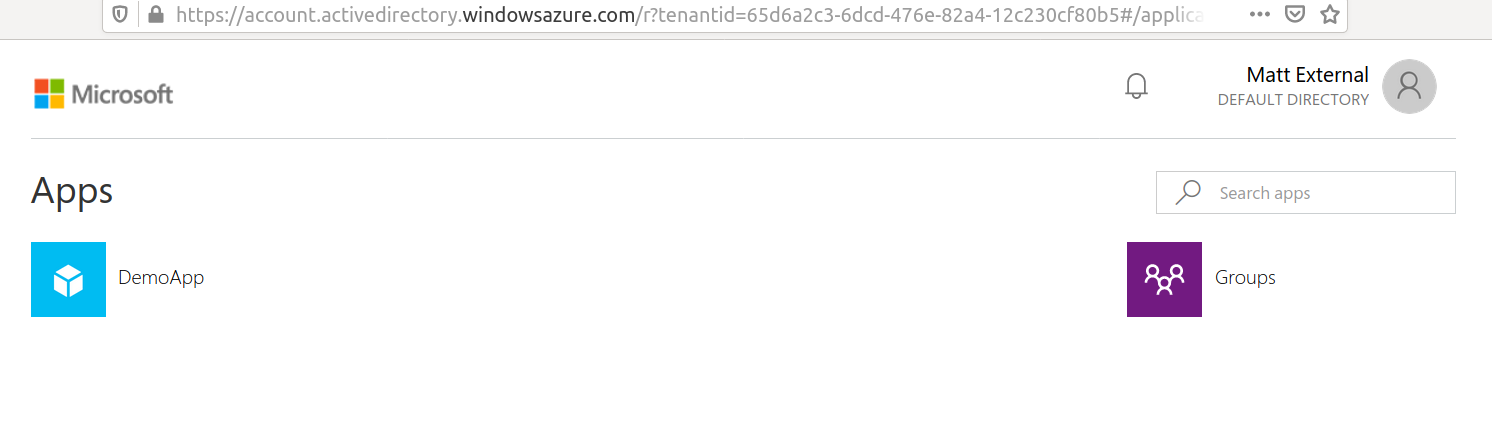
Summary
The Azure AD B2B functionality of allowing guest users to access resources is a really nice tool. It takes away the headache of having to manage those third party user accounts and gives the end user a more seamless experience, using a login they are already familiar with. The One Time Password feature is very good too, not everyone uses Azure AD or support Identity Provider, so being able to integrate and service for those companies with the same solution makes life easier.
Automating the whole process with Azure Automation and PowerShell made this project really satisfying to work on. There is still work to do on removing external guest accounts that are no longer used, but it should not be too hard to script out removal of the guest users that have not logged in for x amount of days and if they access is still required in the ThoughtSpot system, they will receive an invite the next time the process runs.