Azure Runbook to check last Active Directory to Azure AD sync time
May 2019
Overview
The Azure AD connect service is used to syncronise on premises Active Directory objects to Azure Active Directory. There are a number of alerts that come with the sync service already built in (connect health is currently available in P1 and P2 plans only), however it will only alert if there has been no sync for over 24 hours. I contacted Azure support to see if this could be amended but that is not possible at present and was given the work around to use the Get-MsolCompanyInformation to see the last sync time. I implemented the workaround as an Azure automation runbook that posts to slack when the sync has not completed within the last 2 hours.
Below is the code to achieve this all deployed via PowerShell core using the PowerShell AZ module. This example uses a free automation account which at the time of writing gets you 500 free minutes every month, see the pricing page for further details as you may be charged.
#Development Environment
PSVersion 6.1.3
PSEdition Core
OS Microsoft Windows 10
Az 2.0.0
Install Azure Cmdlet
See install docs
Install-Module -Name Az -AllowClobber
Connect to Azure
# Will be prompted to sign in via browser
Connect-AzAccount
# Use set or select context if you need to change subscriptions.
Set-AzContext -Name 'VSP' -Subscription 'Visual Studio Professional'
Select-AzContext 'VSP'
Resource Group and Automation account
First thing needed is a Resource Group and Azure automation Account (skip this part if you already have one but make sure you get the resource group and automation account names). To make things easier, I am using the variable ‘Name’ for both the automation account and resource group’s name.
$Location = 'canadacentral'
$Name = 'MattDemo'
$Tags = @{'Project' = 'MattDemo'}
New-AzResourceGroup -Name $Name -location $Location -tag $Tags | Out-Null
New-AzAutomationAccount -ResourceGroupName $Name -Name $Name -Location $Location -Plan Free -Tags $Tags
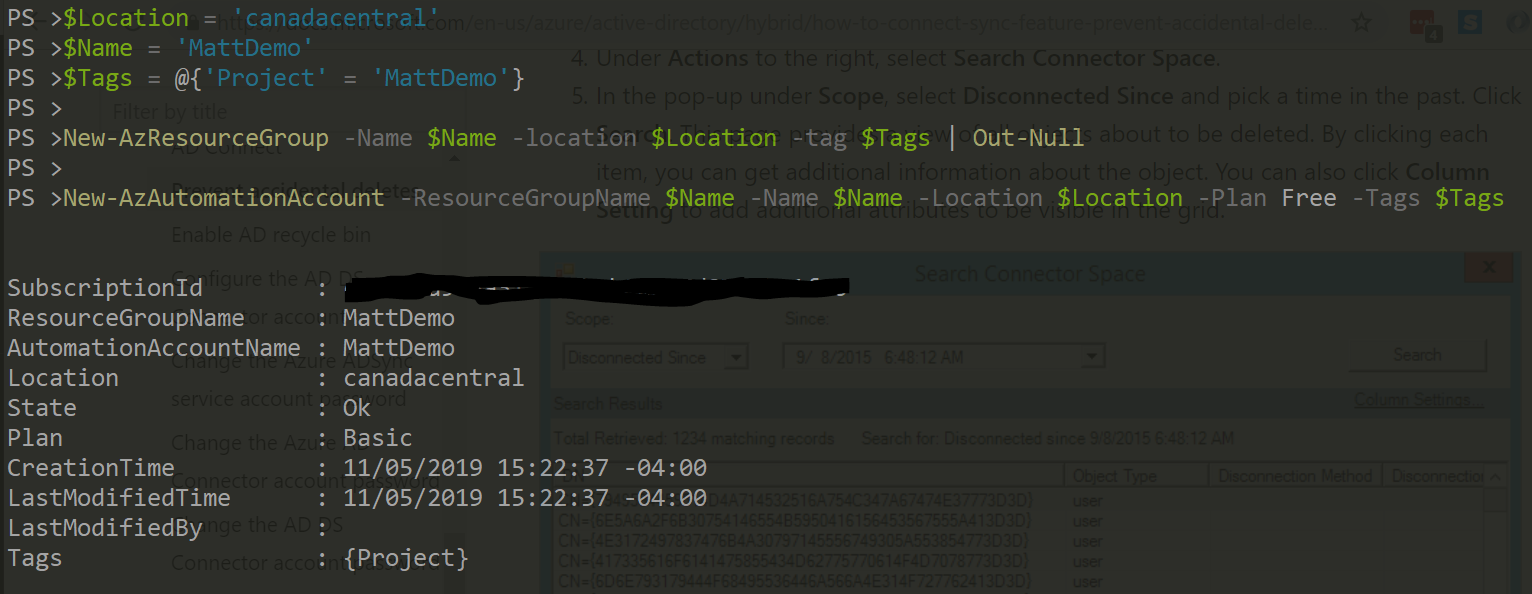
MSOnline module
The MSOnline needs to be imported into the Automation account to make it available to the Runbook to use. We can do this by the PowerShell code below (there is an option in the portal too).
# Create the module uri
$Module = 'MSOnline'
$uri = (Find-Module $Module).RepositorySourceLocation + 'package/' + $module
# Import the module
New-AzAutomationModule -Name $Module -ContentLinkUri $uri -ResourceGroupName $Name -AutomationAccountName $Name
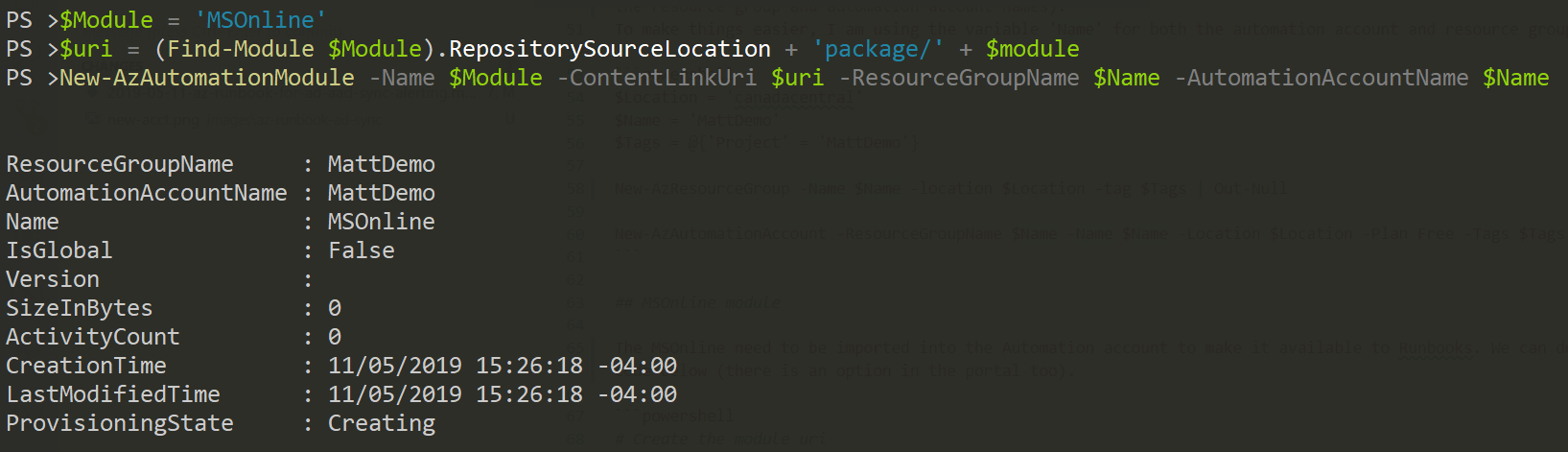
Create an Azure automation credential
The Global Admin role is required to run the MSOnline Cmdlets so the credential entered here needs to be in that role. The credentials are stored encrypted in the Azure automation account.
New-AzAutomationCredential -Name 'AzureADConnectSyncAccount' -ResourceGroupName $Name -AutomationAccountName $Name -Value (Get-Credential)
The runbook
Copy and save this runbook somewhere local like ‘C:\Temp\Test-LastAzureADSyncTime.ps1’
$uri = 'https://gist.githubusercontent.com/MatthewJDavis/ac373ee8c56446696981228aeb2d6c7f/raw/bae82a17f6140359171336b0f39b52336d5cbc05/Test-LastAzureADSyncTimeBasic.ps1'
Invoke-WebRequest -Uri $uri -OutFile 'C:\Temp\Test-LastAzureADSyncTime.ps1'
Import and Publish the runbook
Next step is to import the runbook to the automation account and publish it at the same time.
$RBName = 'Test-LastAzureADSyncTime'
$params = @{
'Path' = 'C:\Temp\Test-LastAzureADSyncTime.ps1'
'Description' = 'Checks last Sync time of AD to Azure AD'
'Name' = $RBName
'Type' = 'PowerShell'
'Tags' = $Tags
'ResourceGroupName' = $Name
'AutomationAccountName' = $Name
'Published' = $true
}
Import-AzAutomationRunbook @params
Testing
You can test the runbook via the Azure portal.
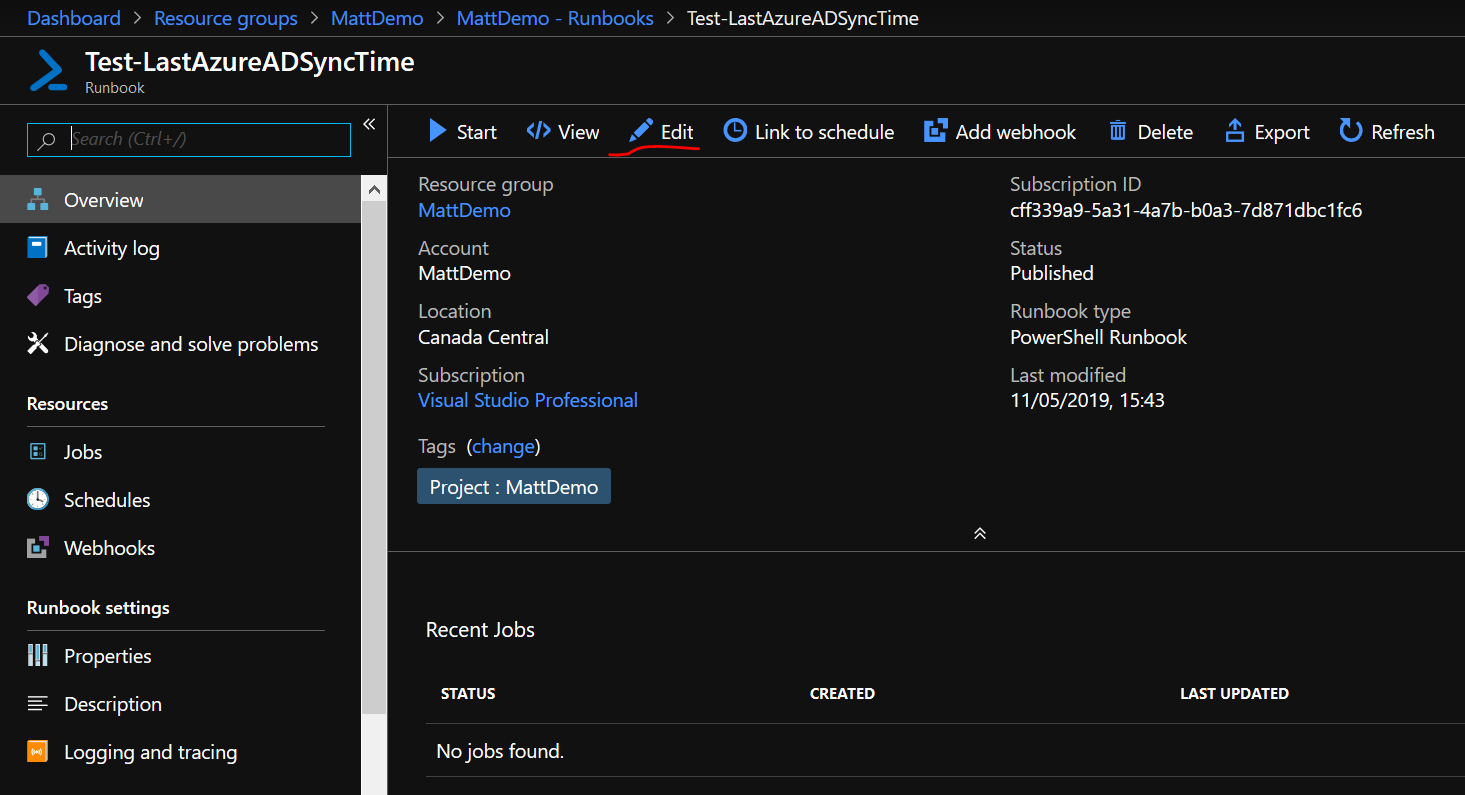
Update the date to check by removing the .AddHours() method which will cause the alert to fire (in this demo just output to the console).
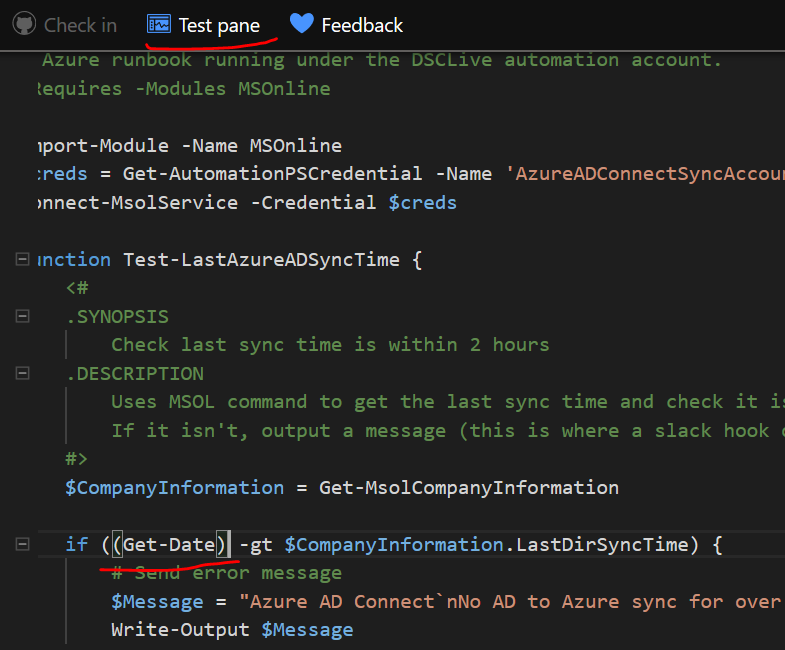
Click the Test Pane Click Start Wait for job to complete.
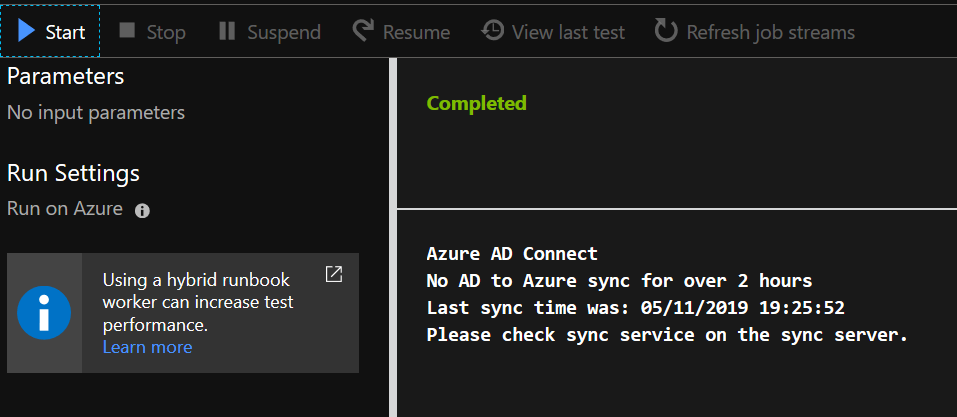
Change (Get-Date) back to (Get-Date).AddHours(-2) and this will now fire when the sync has not ran within 2 hours.
Add schedule
We are going to add a schedule to trigger the runbook hourly.
# Create the schedule
$ScheduleName = 'RunADSyncCheckHourly'
$schParams = @{
Name = $ScheduleName
HourInterval = 1
ResourceGroupName = $Name
AutomationAccountName = $name
StartTime = (get-date).AddMinutes(10)
}
New-AzAutomationSchedule @schParams
# Link schedule to runbook
$regParams = @{
RunbookName = $RBName
ScheduleName = $ScheduleName
ResourceGroupName = $Name
AutomationAccountName = $Name
}
Register-AzAutomationScheduledRunbook @regParams
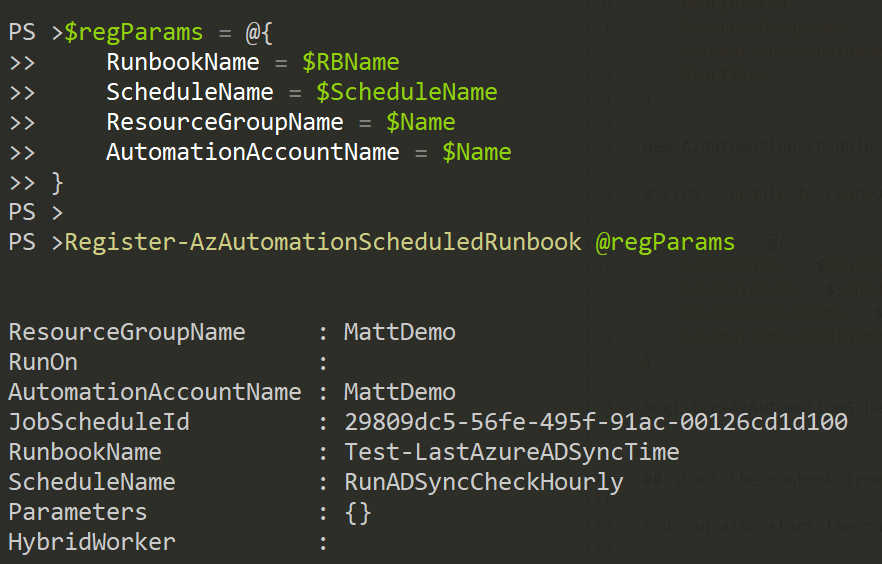
The runbook will now run every hour.
Start the runbook from PowerShell
You can also start the runbook via PowerShell.
Currently there is a bug with the Get-AzAutomationJobOutputRecord Cmdlet that looks to have a fix merged in but has not been released to the most recent version which I was using: version 1.2.1 for the Az.Automation module.
$job = Start-AzAutomationRunbook -Name $RBName -ResourceGroupName $Name -AutomationAccountName $Name
Get-AzAutomationJob -JobId $job.JobId -ResourceGroupName $Name -AutomationAccountName $Name
Get-AzAutomationJob -JobId $job.JobId -ResourceGroupName $Name -AutomationAccountName $Name | Get-AzAutomationJobOutput
# Full job output - broken cmdlet see below
Get-AzAutomationJob -JobId $job.JobId -ResourceGroupName $Name -AutomationAccountName $Name | Get-AzAutomationJobOutputRecord
Example: Sending an alert
The above code gives the basic overview and structure and below is code that will send a notification to a Slack channel using a basic webhook. See the slack apps documentation on creating the app and webhook, you will need to add an encryted automation variable for the Slack webhook URI.
# Create the automation variable
New-AzAutomationVariable -Name 'AlertsSlackWebHookUri' -Encrypted $true -value (Read-Host) -ResourceGroupName $Name -AutomationAccountName $Name
Complete script to send a basic message to a slack channel with helper function to post to slack.
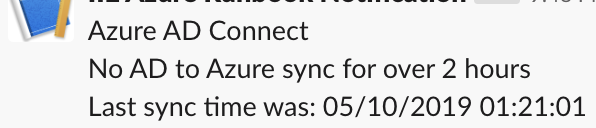
Tidy up
If you want to remove all that was created from this post, run the following.
Warning - this removes all resources in the specified resource group!
Remove-AzResourceGroup -ResourceGroupName $Name -Force -AsJob
Summary
Azure AD connect is an extremely important service and as you move more applications and features to Azure AD, it is vital that this is running and updating objects. The 24 hour period seems too long in my opinion for no sync to happen an alert after no sync for over 2 hours seems about right (the sync runs every 30 minutes which is the minimum currently allowed by Azure AD). I’ve seen it where the console was left open in a disconnected session on the server which means that there is no sync which we would not of been aware of for over 24 hours. This is another good example of using Azure runbooks as orchestration for handy PowerShell scripts and taking advantage of the encryption on offer by the automation account to protect sensitive variables and credentials.